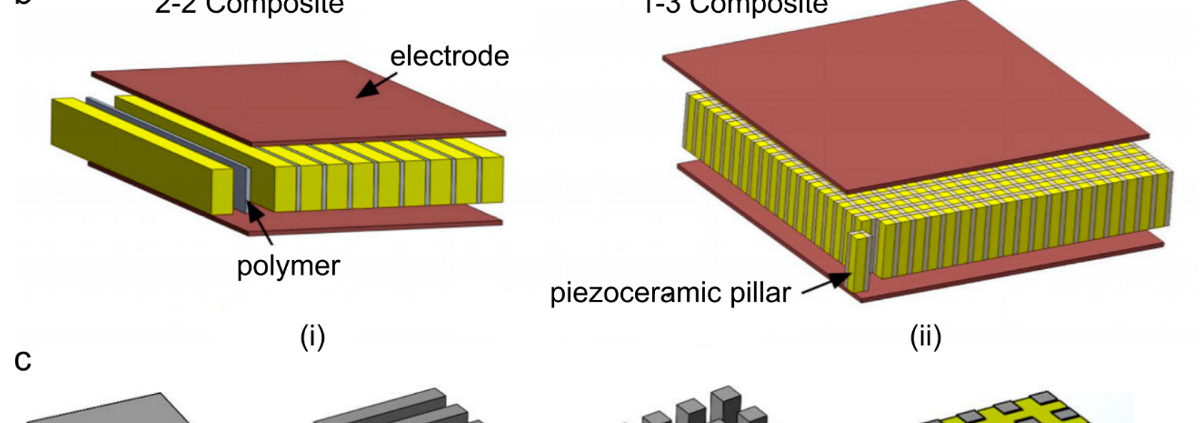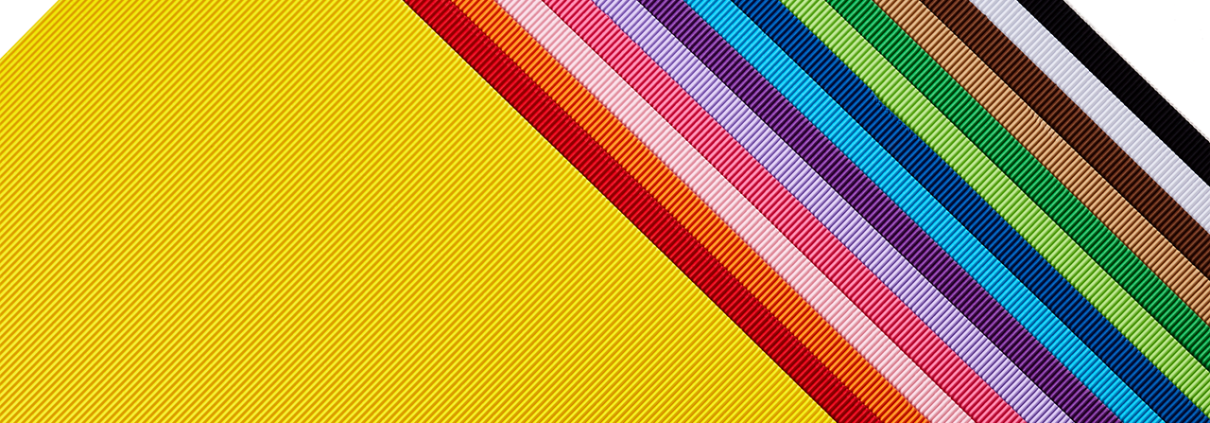Već dulje vrijeme prilikom uvjeravanja kupca da kupi obnovljenu ili kako je još nazivaju,zamjensku tintu, susrećemo kod 70% korisnika odgovor i uvjerenje kako ne namjeravaju kupiti i koristiti zamjensku tintu jer postoji šansa ( sori),da će tinta pokvariti printer i da tek onda evo dara-mara!Pokušavamo odmah objasniti da je takvo nešto istinito ali kod drugačijih modela ink jet printera no badava,ljudi su uvjereni i odustajemo..
Zamjenske tinte NE kvare ink jet printere
Gore podnaslov je doista točan ali samo i isključivo kod određenih modela ink jet pisača!Kod kojih pitate se?
Kvar na printeru koji može nastupiti zbog loše zamjenske tinte je moguć samo kod printera kojima je ispisna glava( printhead)fiksan tj neodvojiv dio printera.U takvom printeru ta ista glava ide vodilicom lijevo desno,a korisnik ju ne može vaditi.To je moguće samo kod servisa prilikom zamjene.Uostalom, takvu glavu ćete prepoznati i tada kada ubacujete svaku boju posebno u printer tj. ubacujete ju u ispisnu glavu.Nećemo ovaj put ulaziti u detalje koja je glava bolja i dali je bolja ali ostaje nam zaključiti da su proizvođači printera HP i Canon koji su prvaci u proizvodnji printera s termo glavama,htjeli napraviti uređaje za bolje i kvalitetnije ispise pa su radili printere koji imaju odvojive glave od tinti dok su za printere kućnih uporaba sa manjim kvalitetnim ispisima,ponudili printere spojive glave i tinte,tj sve u jednom.E upravo ova zadnja verzija gdje se nalaze 2 u 1 tj glava sa tintom NE mogu kvariti vaše printere i točka.
Odgovor se već vidi zašto,pa zato što svaki put kad mijenjate tintu,njom ne znajući mijenjate i glavu.Postavljam pitanje,kako je onda moguće pokvariti printer sa zamjenskom ( tinta -glavom) ako ju zamijenite novom tinta–glavom?Mučnite svojom glavom 😊
Ponavljam točno je da loše zamjenske tinte,pogotovo kod Epson, HP i Canon printera gdje ubacujete svaku boju zasebno u printer,mogu oštetiti glavu a samim time i oštetiti printer jer je kompaktiran s glavom zbog loše kvalitete boje i viskoznosti iste.Naravno ne znači da na printerima koji koriste zamjenske tinte s kompaktnim glavama nema drugih kvarova npr:neispravna matična ploča, neispravan uzimač papira, kvar transportnih valjaka papira i drugo,no iz iskustva,takvi kvarovi se javljaju svega 5-10 %ukupnih kvarova na ink jet printerima.
Slika dolje tinte koja NE može pokvariti printer.
Ovim putem,tvrtka Alfabet predstavlja obnovljene tinte koje NE mogu pokvariti vaše ink jet printere,Europskog proizvođača tinti pod nazivom The Premium Solutions .
Tvrtka je poznata po ogromnom prikupu praznih originalnih kartuša ink tinti koje kolektiraju po školama, tvrtkama, fakultetima i domovima te na taj način prikupe i par desetaka tisuća praznih tintnih uložaka mjesečno.Tinte se obnavljaju na način da se režu nutarnje komore tinte te se time povećava volumen novo ubačene boje i uz izmjenu novog čipa koji pruća dva puta veći ispis, korisnik može printati i sa XXL varijantom.
Slika tinti dolje koje bi mogle uzrokovati kvar na glavi a samim time i na printeru!
Što to znači?
To znači da se prazna originalna tinta koja je nekad printala cca 150 stranica,reciklirala i prepravila da printa 700 stranica.Za korisnika koji plaća originalnu tintu cca 160,00 kn , u našim trgovinama za istu cijenu dobije tintu sa dva puta više printa,naravno da takva tinta NE kvari printer.
Tinte The Premium Solutions posjeduju i test report ISO 24711 koji naliježe i jamči količinu ispisanih stranica po točno mjerilima i metodama opisanu u tom reportu, više na linku. Nabrajamo neke najpopularnije modele: HP 301XL, HP 302Xl,HP 304, HP 305, HP 650,HP 652 i dalje… a kod Canona PG510,511,PG540,541,PG 545 te 546.
Isto tako moramo izraziti i čuđenje i neugodno iznenađenje,da smo prilikom pokušaja uspostave suradnje sa velikim i većim trgovcima informatičke robe u Hrvatskoj, naišli na skepsu i odbijanje da prodaju takve tinte iz njima više razloga te smo ostali u čudu,zašto se tržištu i kupcu ne ponudi nešto što je njemu puno isplativije pa u konačnici i samom trgovcu kojem će se takvi kupci vraćati? Vas čitatelje,upućujemo na naš web shop gdje možete odabrati svoju tintu koja NE kvari printer i da probate . Isto tako zamjenske tinte The Premium Solutions možete pronaći u maloprodajnim trgovinama sljedećih tvrtki:
Papirnica Pajo, Tomasinijeva 32 Pula , https://www.papirnica-pajo.hr/
Inforo Computer Shop,Trg Žrtava Fašizma 8, Zaprešić
Slika The Premium Solutions tinte slika dolje
Zašto plaćati istu cijenu za puno manju dobit?
Za korisnike printera koji mijenjaju pojedinačno boje jednu za drugom, nemojte uzimati zdravo za gotovo da će zamjenske tinte svakako uništiti vašu glavu u printeru, jer u 15 godina rada, prodali smo preko 6 000 takvih tinti i vrlo malom broju korisnika se dogodio kvar zbog tinte,no da,teoretski je kod njih to i moguće.